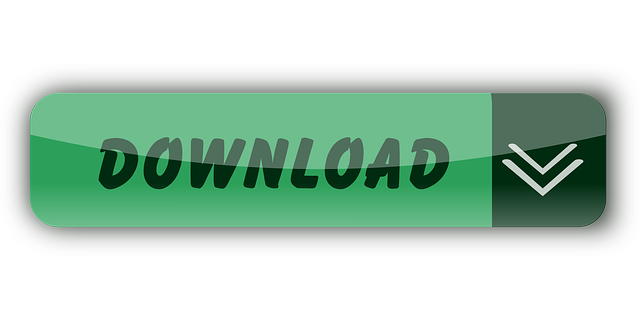Which devices are compatible with AirDrop? Older model devices aren't compatible with AirDrop. Late 2012 Mac Mini and newer generations; Late 2013 Mac Pro and newer generations; Early 2015 12-inch Retina Display MacBook. In order to AirDrop from Mac to iOS devices, your devices are required to have OS X Yosemite and later generations for the Mac, and iOS 8 and later generations for the iPhone or iPad or iPod Touch. In addition to locking down AirDrop on iOS, we'll show you how to change your Mac AirDrop settings. Finding AirDrop on the Mac is easy. The default Finder setting has it appear in the sidebar to. Reset network settings. As you may know, using AirDrop requires you to turn on both Wi-Fi.
- Airdrop Mac Mini 2011 Iphone
- Airdrop For Mac Mini 64gb
- Airdrop For Mac Mini Mac
- How To Airdrop From Iphone To Pc
- How To Airdrop From Iphone To Mac
If AirDrop is not working on Mac and you are unable to send or receive files, you should be able to fix the problem using a number of methods as provided below.
AirDrop Not Working on Mac
AirDrop makes it really easy to transfer Files, Photos and Videos between supported iOS and macOS devices. Kodi 14.2 helix.
However, many users run into a variety of problems while trying to use AirDrop for the first time on Mac.
Hence, we are providing below a number of ways to fix the issue of AirDrop not working on Mac.
1. Check Device Compatibility
In order to use AirDrop, both sending and receiving devices need to be 2012 or later versions of Mac, running OS X Yosemite or later version of macOS.
Also, the device to which you are trying to transfer files using AirDrop must be an AirDrop compatible device.
If you are trying to AirDrop from Mac to iPhone, your iPhone needs to be an iPhone 5 or later version, running iOS 7 or later versions of iOS software.

If you are trying to AirDrop from Mac to iPad or iPod, the iPad must be iPad 4 or later and iPod needs to be 5th generation or newer.
2. Make Sure WiFi and Bluetooth are Turned ON
AirDrop uses Bluetooth to locate nearby devices and WiFi to transfer Data between two Apple devices. Hence, make sure Bluetooth and WiFi are enabled on both sending and receiving devices.
1. Click on the Finder Icon located in the Dock of your Mac.
2. Click on AirDrop in the left-pane. In the right-pane, click on Turn ON Wi-Fi and Bluetooth button.
3. Make sure both WiFi and Bluetooth are enabled on your device.
3. Allow AirDrop from Everyone
AirDrop provides the option to Share Data with 'Contacts only' and also with 'Everyone'.
However, selecting 'Contacts only' mode can sometimes lead to problems. Hence, follow the steps below to enable Share Data with Everyone option.
1. Click on the Finder Icon located in the Dock of your Mac.
2. Click on AirDrop in the left-pane. In the right-pane, click on Allow me to be discovered by and select Everyone in the drop-down menu.
If you are having problems sending Files via AirDrop, make sure Allow Everyone option is enabled on the device that you are transferring files to.
4. Sign into iCloud on Both Devices
If you want to use Contacts Only Mode, make sure both sending and receiving device are signed into iCloud.
Also, the Email ID or Telephone Number associated with iCloud Accounts must be available in the Contacts List on both devices.
5. Turn OFF Do Not Disturb Mode
AirDrop does not work in case Do Not Disturb Mode is enabled. Hence, follow the steps below to disable Do Not Disturb Mode on Mac.
1. Click on the Notifications Icon located at top-right corner and move the toggle next to Do Not Disturb to OFF position.
Similarly, make sure that the device to which you are transferring files is not placed in Do Not Disturb Mode.
6. Check Firewall Settings
Check the Firewall Settings on your Mac to make sure that Incoming Communications are not being blocked on your device.
1. Select the Apple Icon in top-menu bar and click on System Preferences in the drop-down menu.
2. On System Preferences Screen, click on Security & Privacy.
3. On Security & Privacy screen, select the Firewall tab and click on Firewall Options button.
4. On the next screen, uncheck the little box next to Block all incoming connections.
5. Click on OK to save this setting
7. Prevent Mac from Going to Sleep
AirDrop can fail if your Mac goes to sleep during the file transfer process. Hence, follow the steps below to prevent Mac from going to sleep, when the display is OFF.
1. Click on the Apple Icon in top menu bar and select System Preferences in the drop-down.
2. On System Preferences screen, click on the Energy Saver tab.
3. On the next screen, select Prevent computer from sleeping automatically when the display is off option.
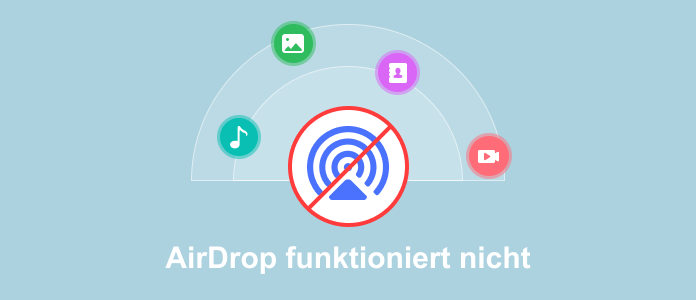
AirDrop Option Not Available on Mac
If you are unable to find the AirDrop option on Mac, you can refer to this guide: AirDrop Icon Greyed Out on iPhone and Missing on Mac.
Don't know how to AirDrop photos, videos and more other files from iPhone to Mac? This guide will tell you how to make it with AirDrop and an AirDrop alternative, also share solutions for common AirDrop problems you may meet.
iPhone Transfer Tips

Transfer from iPhone
Transfer To iPhone
Airdrop Tips
AirDrop is a service that Apple added to iOS and Mac devices to share files since iOS 7 and Mac OS X lion (10/7). By using Wi-Fi and Bluetooth, AirDrop enables you to transfer files from iPhone to Mac in a wireless way. This post tells you how to use AirDrop and an AirDrop alternative to transfer files from iPhone to Mac, including all the models of Mac computer such as iMac, Mac Pro, Mac mini, MacBook, MacBook Pro, MacBook Air, etc. Meanwhile, this post also provides you solutions for some common problems you may meet when using AirDrop. Let's see in 3 parts.
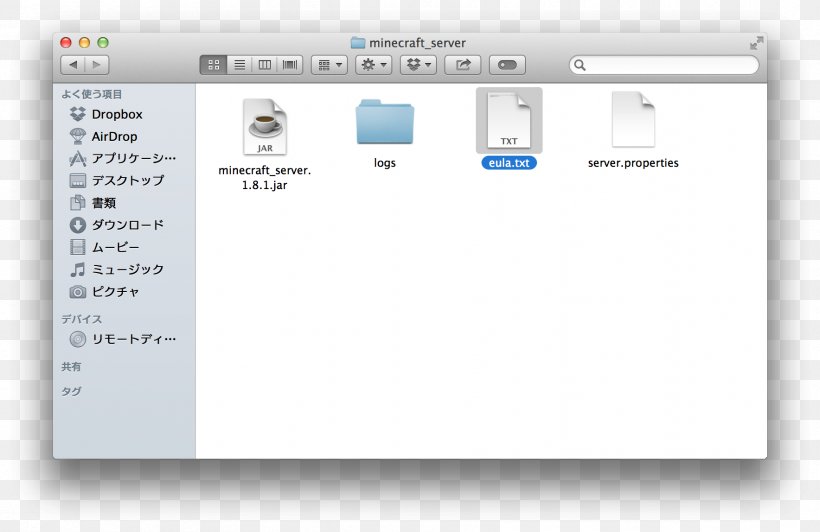
Part 1: How to AirDrop from iPhone to Mac Directly
Normally, it is pretty simple to share files from iPhone to Mac after turning on AirDrop on both of your iPhone and Mac computer. Follow the steps below to see how to turn on AirDrop on Mac/MacBook/iMac/iPhone and then AirDrop iPhone to Mac.
Step 1. Turn on AirDrop on Mac

If you are trying to AirDrop from Mac to iPad or iPod, the iPad must be iPad 4 or later and iPod needs to be 5th generation or newer.
2. Make Sure WiFi and Bluetooth are Turned ON
AirDrop uses Bluetooth to locate nearby devices and WiFi to transfer Data between two Apple devices. Hence, make sure Bluetooth and WiFi are enabled on both sending and receiving devices.
1. Click on the Finder Icon located in the Dock of your Mac.
2. Click on AirDrop in the left-pane. In the right-pane, click on Turn ON Wi-Fi and Bluetooth button.
3. Make sure both WiFi and Bluetooth are enabled on your device.
3. Allow AirDrop from Everyone
AirDrop provides the option to Share Data with 'Contacts only' and also with 'Everyone'.
However, selecting 'Contacts only' mode can sometimes lead to problems. Hence, follow the steps below to enable Share Data with Everyone option.
1. Click on the Finder Icon located in the Dock of your Mac.
2. Click on AirDrop in the left-pane. In the right-pane, click on Allow me to be discovered by and select Everyone in the drop-down menu.
If you are having problems sending Files via AirDrop, make sure Allow Everyone option is enabled on the device that you are transferring files to.
4. Sign into iCloud on Both Devices
If you want to use Contacts Only Mode, make sure both sending and receiving device are signed into iCloud.
Also, the Email ID or Telephone Number associated with iCloud Accounts must be available in the Contacts List on both devices.
5. Turn OFF Do Not Disturb Mode
AirDrop does not work in case Do Not Disturb Mode is enabled. Hence, follow the steps below to disable Do Not Disturb Mode on Mac.
1. Click on the Notifications Icon located at top-right corner and move the toggle next to Do Not Disturb to OFF position.
Similarly, make sure that the device to which you are transferring files is not placed in Do Not Disturb Mode.
6. Check Firewall Settings
Check the Firewall Settings on your Mac to make sure that Incoming Communications are not being blocked on your device.
1. Select the Apple Icon in top-menu bar and click on System Preferences in the drop-down menu.
2. On System Preferences Screen, click on Security & Privacy.
3. On Security & Privacy screen, select the Firewall tab and click on Firewall Options button.
4. On the next screen, uncheck the little box next to Block all incoming connections.
5. Click on OK to save this setting
7. Prevent Mac from Going to Sleep
AirDrop can fail if your Mac goes to sleep during the file transfer process. Hence, follow the steps below to prevent Mac from going to sleep, when the display is OFF.
1. Click on the Apple Icon in top menu bar and select System Preferences in the drop-down.
2. On System Preferences screen, click on the Energy Saver tab.
3. On the next screen, select Prevent computer from sleeping automatically when the display is off option.
AirDrop Option Not Available on Mac
If you are unable to find the AirDrop option on Mac, you can refer to this guide: AirDrop Icon Greyed Out on iPhone and Missing on Mac.
Don't know how to AirDrop photos, videos and more other files from iPhone to Mac? This guide will tell you how to make it with AirDrop and an AirDrop alternative, also share solutions for common AirDrop problems you may meet.
iPhone Transfer Tips
Transfer from iPhone
Transfer To iPhone
Airdrop Tips
AirDrop is a service that Apple added to iOS and Mac devices to share files since iOS 7 and Mac OS X lion (10/7). By using Wi-Fi and Bluetooth, AirDrop enables you to transfer files from iPhone to Mac in a wireless way. This post tells you how to use AirDrop and an AirDrop alternative to transfer files from iPhone to Mac, including all the models of Mac computer such as iMac, Mac Pro, Mac mini, MacBook, MacBook Pro, MacBook Air, etc. Meanwhile, this post also provides you solutions for some common problems you may meet when using AirDrop. Let's see in 3 parts.
Part 1: How to AirDrop from iPhone to Mac Directly
Normally, it is pretty simple to share files from iPhone to Mac after turning on AirDrop on both of your iPhone and Mac computer. Follow the steps below to see how to turn on AirDrop on Mac/MacBook/iMac/iPhone and then AirDrop iPhone to Mac.
Step 1. Turn on AirDrop on Mac
First of all, you should turn on AirDrop on Mac computer. Well, how to turn on AirDrop on Mac/MacBook/iMac? Turn on Wi-Fi. Open a Finder window and choose 'AirDrop' from the sidebar > Check the box of 'Allow me to be discovered by:'. > Select either 'Everyone' or 'Contacts Only'. Please note that always keep the Finder window open as it enables AirDrop.
How to AirDrop iPhone to Mac – Turn on AirDrop on Mac
Step 2. Turn on AirDrop on iPhone
Generally speaking, AirDrop would be automatically turned on if you have turned on your Bluetooth and Wi-Fi on your iPhone. If not, you can turn on AirDrop on iPhone's Control Center. Some users reported that AirDrop is missing on iOS 11, actually, it still there. Here are detailed steps to turn on it:
- Sweep up from the bottom of your iPhone's screen to open Control Center.
- Long press the square as we show. Then a window will pop up. Tap on AirDrop to turn it on.
- Select Only Contacts or Everyone.
Airdrop Mac Mini 2011 Iphone
How to AirDrop from iPhone to Mac – Turn on AirDrop on iPhone
Step 3. AirDrop iPhone to Mac
- Wait a few seconds then the Mac with AirDrop enabled will appear in the list.
- Tap on that Mac/User ID to immediately start sending data to the Mac.
Part 2: How to Share Files from iPhone to Mac via AirDrop Alternative
The file types that you can share from iPhone to Mac computer via AirDrop are limited. AirDrop only supports sharing photos, videos, and locations. What's more, it only supports sharing one type of data at once, and both your iPhone and Computer need to have the feature of AirDrop, however, not all iPhones support it.
Therefore, if you want to share data like music, contacts, notes, videos, ringtones and more from iPhone to Mac at the same time, here is a better option – using – AnyTrans, which allows you to transfer or backup iOS contents from iPhone to computer and also fitted with other features like:
1. It supports transferring almost all kinds of data from iPhone to computer, like music, contacts, photos, live photos, videos, notes, ringtones, messages and so on. And, the vice versa, that is to say you can use it to sync or transfer data from computer to iPhone without iTunes.
2. Besides transferring data from iPhone to computer, AnyTrans also supports transferring data between iOS devices, between iOS device and iTunes Library, from iOS device to iCloud, between computer and iCloud, and even from Android to iOS.
3. It transfers data with fast speed. It would only take 5 minutes to transfer 3000 photos with original resolution. It is developed by an Apple certificated developer and also Norton and McAfee secured, which means there is no risk of information leakage.
4. It is easy to operate. Both of basic and advanced users can use it without any problem. It works well on both Mac and PC computer, and supports all iPhones, iPads and iPods.
Now, download AnyTrans and follow steps below to share files from iPhone to Mac.
Step 1. Install AnyTrans on your Mac computer and connect your iPhone with USB cable > Select the option that says Content to PC.
Transfer Data from iPhone to Computer with AnyTrans – Step 1
Step 2. There are many types of data you can choose. Check the file categories you want to transfer > Click the Next button to start transferring.
Transfer Data from iPhone to Computer with AnyTrans – Step 2
Then you can open the export folder to check these photos.
As you can see, you can also use this AirDrop alternative to share photos or other data from iPhone to another iOS device, to iCloud directly.
If you want to do that, here are some articles can help you make it with ease:
Part 3: Problems You May Meet When Using AirDrop
There are some problems that you may encounter when you AirDrop from iPhone to MacBook, including AirDrop not showing up in Control Center, can't AirDrop music, Mac can't find iPhone and so on. If you encounter one of them, please keep reading, you can find the solution.
1. AirDrop not showing up in Control Center.
Some iPhone/iPad users reported that they couldn't find AirDrop in Control center. Actually, it's just a common issue that can be easily fixed. Just got to Settings app and find Restrictions item to allow AirDrop service running on your iPhone.
Airdrop For Mac Mini 64gb
2. AirDrop not showing up in finder.
There are only specific Mac models that could be compatible to use AirDrop. If AirDrop doesn't show up in finder, maybe it is the Mac you have is not compatible with AirDrop. Below is the list of Mac models which support AirDrop.
Apple flash player for mac. MacBook Pro (Late 2008 or newer), MacBook Air (Late 2010 or Newer), MacBook (Late 2008 or newer, iMac (Early 2009 or newer), Mac mini (Mid 2010 or newer), Mac Pro (Early 2009 with Airport Extreme card or Mid 2010).
As for other Mac computers, as long as the Mac is vaguely modern with a somewhat recent Mac OS or Mac OS X release that has Bluetooth, AirDrop works just fine without hassle.
Airdrop For Mac Mini Mac
3. Mac can't find iPhone.
If Mac can't find iPhone, please try to restart both devices. If not working, then make sure AirDrop is set to 'Everyone' instead of 'Contacts Only'.
How To Airdrop From Iphone To Pc
4. Can't AirDrop Music.
This is one problem that you cannot solve because Apple doesn't allow you to share music directly from iPhone to another place via AirDrop. The file types that you can share via AirDrop are limited actually. AirDrop only supports sharing photos, videos, locations, under this circumstances, you can use a professional transfer tool, such as AnyTrans – transfer 20+ file types.
How To Airdrop From Iphone To Mac
5. Some other problems.
You may drop into some other troubles when using AirDrop. You can read our previous post, AirDrop Not Working, which shows you some basic tips to fix issue of AirDrop not working on your iPhone.
The Bottom Line
That's all for how to AirDrop from iPhone to Mac and the introduction of an AirDrop alternative – AnyTrans. If you find this post helps, please give this article a like or share it with others. At last, don't forget to download it to have a try. It won't let you done.
Product-related questions? Contact Our Support Team to Get Quick Solution >